iPhoneやiPadが Wi-Fiに繋がらなくて困ることありませんか?
Wi-Fiに繋がらないとスマホのデータ容量を使いすぎて低速になってしまう事もあるので、なんとか解決したいですよね。
そんな時には冷静に、これから伝える解決法をひとつずつ順番に試してみましょう。
iPhone・iPadが Wi-Fiに繋がらない主な原因

iPhone・iPadが Wi-Fiに繋がらず接続できない原因をいくつか上げます。
- ルーターの電源が入っていない
- ルーターの通信範囲内にいない
- デバイス側(iPhone・iPad)の Wi-Fiがオンになっていない
- SSID(Wi-Fi名)が間違っている
- パスワードが間違っている
- フリーWi-Fiに自動的に繋がっている
iPhone・iPadが Wi-Fiに繋がらない時の9つの解決法
iPhoneやiPadなどのApple社のデバイスがWi-Fiに繋がらない時は下記の解決法を最初からひとつずつ試してみてください。
1.ルーターの電源が入っているか確認する

ホームルーターの場合はコンセントがささっているか確認する。
そもそも、コンセントが抜けていたりしたらiPhone・iPadをWi-Fiに繋ぐことができません。
2.ルーターの範囲内にいることを確認する
ルーターの通信範囲内でデバイスをWi-Fiに繋げようとしているかどうか確認してください。
離れ過ぎている場合は信号を受信できません。
通信範囲内に行くと急に繋がることがあります。
3.iPhone・iPad側の Wi-Fiがオンになっていることを確認する
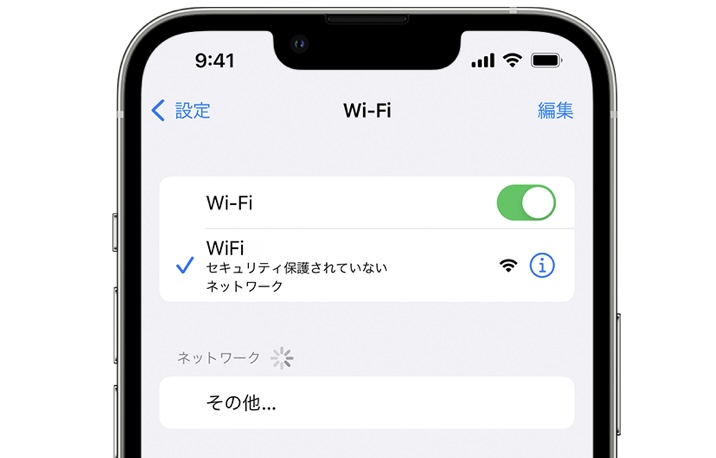
iPhone・iPadの歯車マークの「設定」>「Wi-Fi」をタップし、 Wi-Fiがオンになっている事を確認します。
Wi-Fiの右側のボタンが緑色になっていたらオンになっています。
繋ぎたい Wi-Fiネットワーク名の左側に青いチェックマークが付いていたら Wi-Fiに接続されているという印です。
青いチェックマークがない時は、 Wi-Fiネットワークの名前をタップします。
「設定」>「Wi-Fi」>「[お使いのネットワーク]」の下に「自動接続は使用停止中です」と表示される場合は、詳細情報ボタンをタップして「自動接続」をタップしてください。
SSID(Wi-Fi名)が間違っていないか確認する
繋ぎたいWi-Fiネットワークの名前をタップしているか確認します。
Wi-Fiの名前は最初の文字列が全く同じで、その後も似たような文字列が並んでいることがあります。
Wi-Fiネットワーク名を間違えていないか確認をしてください。
Wi-Fiのパスワードは英文字の大文字・小文字を認識します。
Aをaと入力すると弾かれてしまいます。大文字・小文字を間違えないようにしましょう。
また、似ている文字:例えばO(英語のオー)と0(数字のゼロ)などにも気をつけて入力します。
4.iPhone・iPadを再起動する

繋ぎたいWi-Fiネットワークのパスワードを入れても繋がらない場合は、お使いのデバイス(iPhoneやiPad)を再起動して、再度繋げてみます。
モバイルWi-Fiを使っている場合、屋外でカフェやタウンWi-Fiに自動的に繋がっている可能性もあります。
その場合は、繋ぎたいWi-Fiネットワークに繋ごうとしても繋がりません。
iPhone側の対処法として、フリーWi-Fiに自動的に繋がらないように設定しておきましょう。
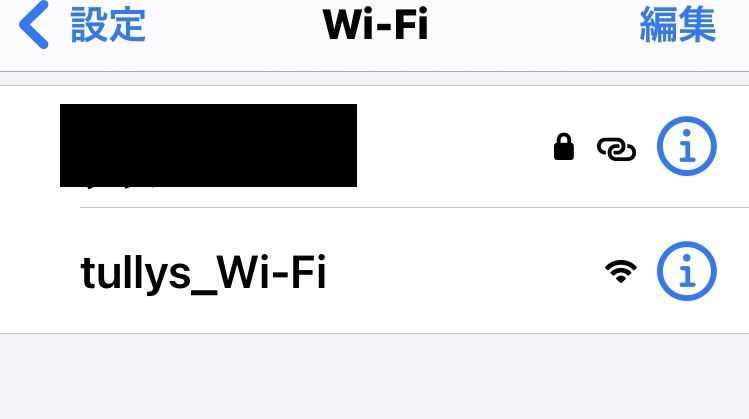
iPhoneの設定>Wi-Fiとタップすると、繋がっているフリーWi-Fiの名前が出てきます。
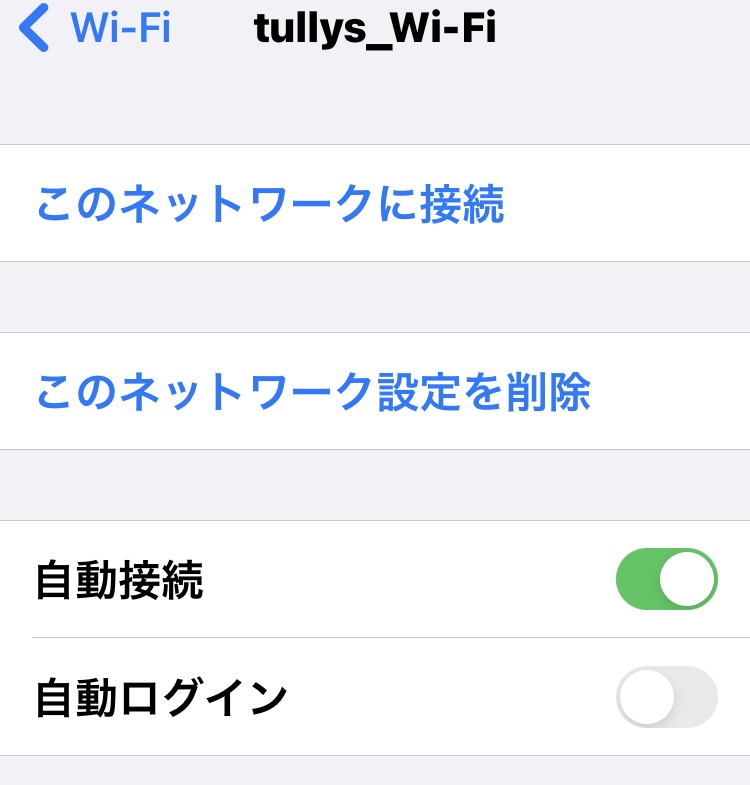
繋がっているフリーWi-Fiの名前の右側のiマークをタップすると自動接続がオンになっている場合は緑のボタンを左側にスライドしてオフにします。
こうしておくと、次回から選択したフリーWi-Fiに自動で繋がることはありません。
5. Wi-Fiネットワークに問題がないか確認する
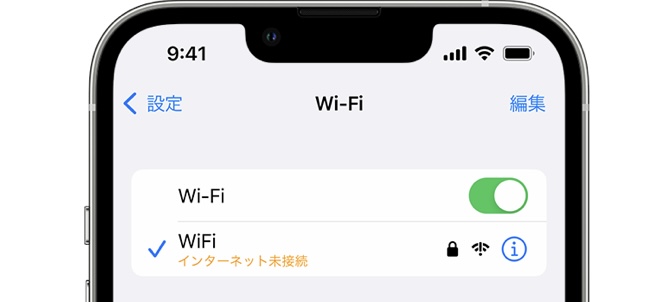
iOS や iPadOS で Wi-Fi 接続に問題が見つかった場合、繋がっている Wi-Fiネットワークの名前の下にオレンジ色の文字で「インターネット未接続」などと書かれていることがあります。
詳しい情報を見るにはそのWi-Fiネットワークの名前をタップしてください。
6.ルーターのケーブルや接続状況を確認する

上記の作業をしてもまだネットワークに繋がらない場合、下記のことを改めて確認してください。
置くだけWi-Fiの場合はコンセントにささっているか、電源が入っているかを確認してください。
その他のルーター、光回線、ADSLなどはルーターがモデムにきちんと接続されているか、電源が入っているかを確認してください。
7.ルーターやデバイスを再起動する

iPhone・iPadなどのデバイスを再起動します。
ルーターとケーブル/DSL モデムを再起動します。本体を電源から外し、接続し直してください。
各デバイスを再起動する度にその都度Wi-Fiに繋がるかどうか確認してください。
8.iPhone・iPadのネットワーク設定をリセットする

iOSまたはiPadOS15以降をお使いの場合は、「設定」>「一般」>「転送または [デバイス] をリセット」>「リセット」>「ネットワーク設定をリセット」の順にタップします。
iOS または iPadOS 14 以前をお使いの場合は、「設定」>「一般」>「リセット」>「ネットワーク設定をリセット」の順にタップします。
これで、それまで使っていた Wi-Fi ネットワークとパスワード、モバイルデータ通信設定、VPN や APN の設定もリセットされます。
9.更にヘルプが必要ならアップルのサポートに連絡する

それでも繋がらない時はAppleに問い合わせしてみてください。
まとめ – iPhone・iPadが Wi-Fiに繋がらない時の解決法
いかがでしたか?
iPhone・iPadがWi-Fiに繋がらない時、焦ってしまいますよね。
記載しました解決法をひとつずつ試していって解決してくださいね。
この記事がそんな状況の時にお役に立てれば幸いです。


コメント